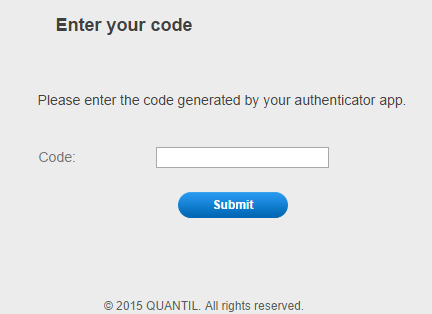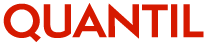
The Company Setting page contains settings which apply to your company. Two settings are available: IP White List and Two Factor Authentication
The IP White List improves security by limiting where your staff can log in to the QUANTIL portal from.
To modify the IP White List, log in to the portal as an administrator.
Click your account name in the upper right hand corner.
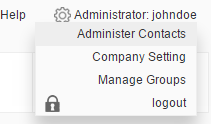
Choose Company Setting.
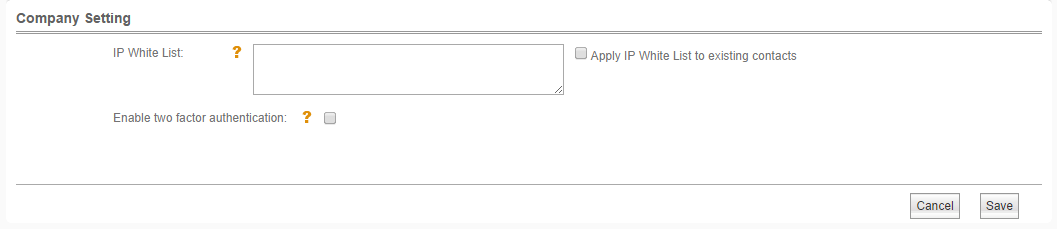
Enter one more IP addresses separated by commas in the IP White List field. Besides individual IP addresses, you can enter a range such as 192.168.0.1-192.168.0.199. You can also use CIDR notation, for instance, 192.168.0.1/24.
If you want all your users to have the same IP restrictions, click the Apply IP White List to existing contacts checkbox. This will override any existing IP White List settings for the users.
If you prefer to save the setting for future new users only, click Save without checking the checkbox.
Note that you can customize an individual user's access by editing the user's account and specifying a value for IP White list. If a user has a custom setting, that setting will apply instead of any company level white list setting.
Two factor authentication, also known as two-step verification, increases security by requiring QUANTIL portal users to enter an additional passcode before they can log in. The passcode is typically generated by a mobile application.
Administrators can enable this security feature by logging in to the QUANTIL portal as an administrator. Click your name in the upper right corner of any page and select Company Setting from the menu.
Click Enable two factor authentication in the Company Setting page, and click Save.
Once two factor authentication has been enabled by the company administrator, each user will go through a setup process the next time they try to log in to the portal. Users should install any mobile app that supports the Time-based One-Time Password (TOTP) protocol.
Examples include:
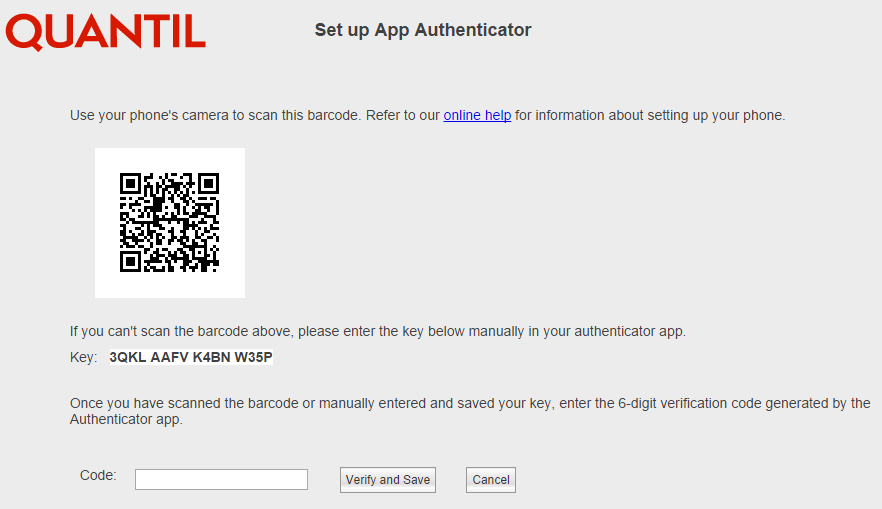
After installing an authenticator app, follow its instructions to set up a new account. If the app supports it, scan the barcode shown in QUANTIL's App Authenticator setup page. Otherwise, manually enter the secret key shown into the app. (In the example above, the key to enter would be 3QKLAAFVK4BNW35P.)
After this is done, the authenticator app periodically generates six digit one-time use codes. Enter the latest value into the setup page in the Code field, and click Verify and Save to continue logging in to the portal.
After performing the setup above, subsequent logins to the QUANTIL portal only require you to enter the 6 digit code from the authenticator app after entering your login name and password. If you fail to enter the code too many times your account will be locked. If you are locked out or are unable to enter the code because you lost your phone, for instance, the company administrator can unlock your account or reset it.